From recognizing that you’ve raised your hand to speak, to showing you being rained on for some reason, macOS Sonoma is transforming the familiar video call. Here’s how to use it.
Apple calls this feature “Reactions,” and it provides two separate ways to add specific graphical reactions to your video calls. One way is have your Mac recognize and interpret your physical reactions, such as holding up a thumb to vote on something.
The other way is much more prosaic, as it involves opening a menu bar app, finding the right section, and clicking to set off the graphics.
That sounds slower than just raising two thumbs, but sometimes it can take the Mac just long enough to recognize what you’re doing and react that it would be quicker to use the menus. You just have to be pretty fast to use the menus before the moment of celebration or whatever it is, is gone.
Automatic reactions using the camera
- Join a Zoom, FaceTime or most video calls in macOS Sonoma
- Make one of a selected few gestures to camera
- Wait
- Watch as the digital graphics start playing behind, in front, or around you
Apple notes that these automatic reactions are available “when using the built-in camera on Mac computers with Apple Silicon, or any Mac when using Continuity Camera with iPhone 12 and later.”
In AppleInsider testing, though, automatic reactions were recognized even when using a third-party camera plugged into the Mac.
The Reactions feature will definitely not work on Intel Macs, however.
As for the reactions themselves, in every case bar one, the animated digital overlay disappears by itself after a few moments. The single exception, so far, is to do with what happens when you raise your hand to speak.
The Mac will recognize that you’ve done this and will turn on Zoom’s digital on-screen hand-raised graphic to match. That raised hand then stays on screen until you click on the Zoom app to cancel it — there doesn’t appear to be an Undo gesture.
In theory, the physical gestures you need to do are the handiest way to indicate something. Such as when you approve of a decision, it’s simplest to hold up a thumb or two.
If you hold up one thumb, you get a growing series of blue shapes that resolve into a thumbs up icon.
All of these options are available within a Zoom call, without you anything else whatsoever.
Manually selecting reactions
You do have an alternative to making gestures. And it’s an alternative that you’ll also turn to whenever you can’t recall which gesture is which.
It’s the manual Reactions panel, which appears in a new menubar app.
This app is always present in macOS Sonoma, and it has various functions depending on what apps you’re using and what you’re doing with them. For instance, when you have a live microphone recording your voice, the app will have options for you.
When you are actually in a Zoom call, the menubar app changes to offer you a pop-out tray of reactions.
There are currently eight possible reactions on offer, including ones to do with thumbs being up or down, and also ones that are familiar from iOS, such as balloons.
To start any of the eight, click on its icon and the reaction appears immediately in your video call.


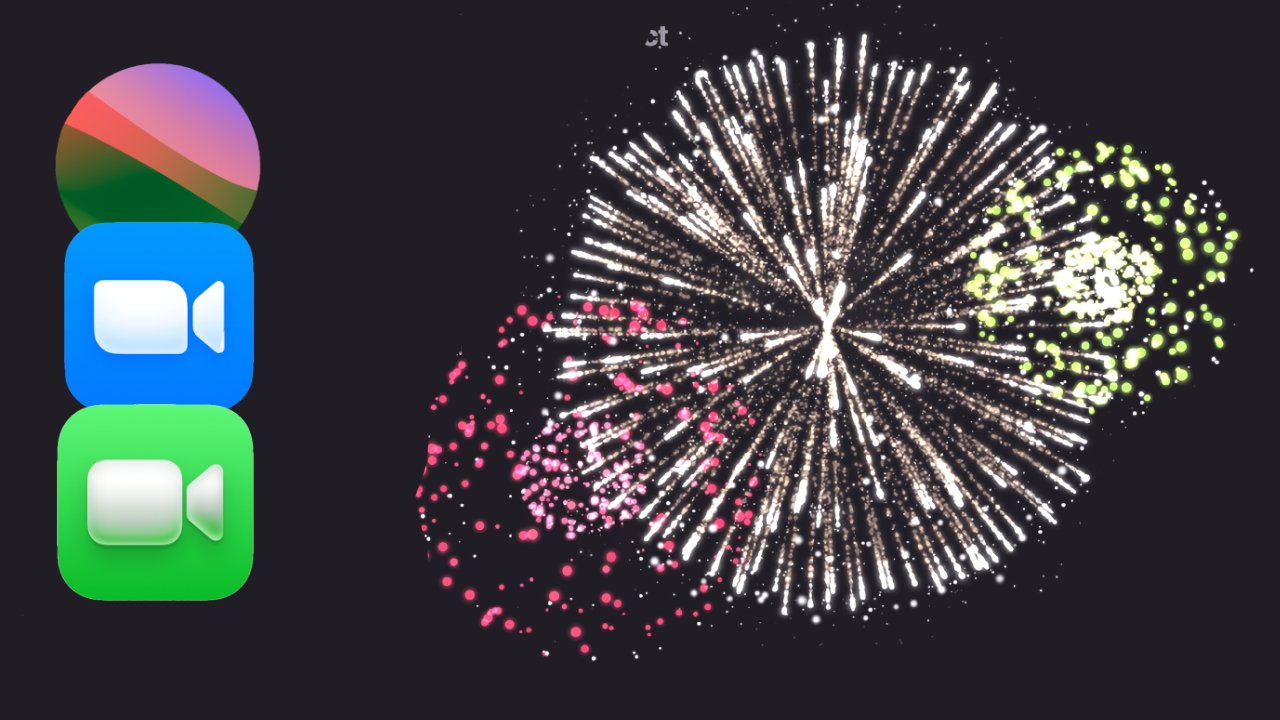



Leave a Reply